Ledger Nano Sはパソコンと接続して暗号通貨を安全に管理するというイメージを持っていたのですが、
パソコンだけでなく、スマホと接続しても使えるのをご存知でしょうか?
OTG(on the go)という機能を使って、スマホと接続することができることを知りましたので、手順を解説していきたいと思います。
OTGとは
USB On-the-Go(以下OTG)は
USBデバイスをパソコンと接続することなく、USBデバイス同士やスマホとUSBデバイスを直接接続することができるUSBインターフェース規格になります。
OTG(on the go)ケーブルを用意
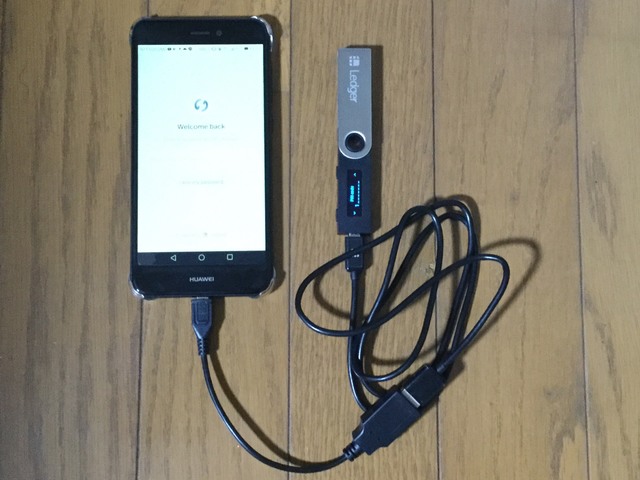
スマホとUSB機器を接続するのに必要となるOTG(on the go)ケーブルを用意します。
私はすでに他社メーカーのケーブルがあったのですが、公式のケーブルで接続すべきかどうかわからなかったので、Ledger本社のサポートに確認したところ、
You can try to connect your phone and the device with your current cable. If it works, you do not need to buy the OTG kit from us.
電話機とデバイスを現在のケーブルで接続してみてください。 動作する場合、OTGキットを購入する必要はありません。
と回答がきました。
ケーブルに関しては動作確認ができれば、Ledger社の公式ケーブルを使う必要はないとのことですが、確実に動作するケーブルが欲しいという場合には、公式のLedger OTG Kitを購入する方法もあります。
スマホアプリLedger Live をインストール

次にアプリストアから、Ledger Liveのスマホアプリをインストールします。
アカウント情報をインポート

インストールが完了したら、アプリを起動し、初期設定をしていきますが、今回はすでにパソコンの方でLedger Liveは設定済みのため、Import desktop accountsを選択します。
次にパソコンの方のLedger Live を立ち上げ、
Settings > Accounts > Export accounts > Export
より、QRコードを表示します。

スマホのLedger Live画面に表示されている
Scan Live QR cordボタンをクリックすると、QRコードを読み込む画面に切り替わるので、パソコン画面に表示されたQRコードを読み込みます。
読み込みが終わると、パソコンとスマホのLedger Liveの設定が同期されます。
パスワードを設定

スマホアプリのLedger Liveのパスワードの設定をします。Set passwordボタンをクリックしてパスワードを設定します。
バグレポートの報告など

バグレポート報告などに関する選択画面が表示されるので、必要に応じてチェックを入れます。

スマホでLedger Liveの設定が完了です。
今までパソコンで使っていたように、スマホを使って暗号資産(仮想通貨)の管理をすることができるようになります。
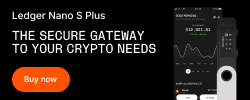


コメント