ハードウェアウォレットTREZOR one(トレザーワン)の初期設定が完了すると、次にバックアップの設定をする必要があります。
初期設定がまだの方はこちらの記事をご参考にしてください。

今回の記事では、TREZOR one(トレザーワン)のバックアップ設定の手順について解説していきます。
TREZOR one(トレザーワン) バックアップ設定手順
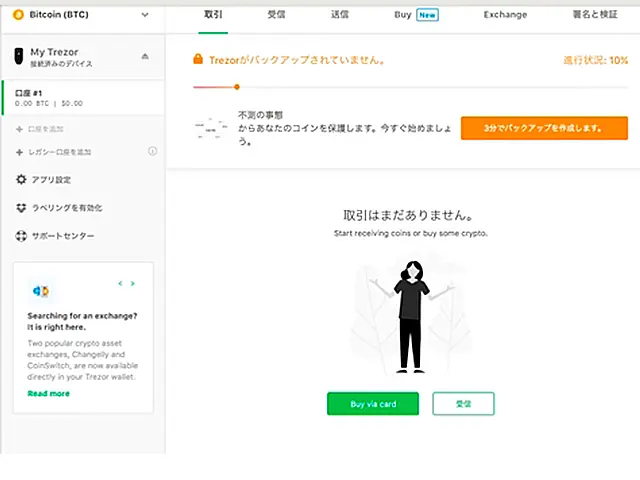
はじめてバックアップする場合、画面上に「TREZORがバックアップされていません。」と表示されます。
不測の事態に備え、バックアップの設定を始めましょうとあるので、オレンジ色ボタンをクリック。
手順① バックアップを作成
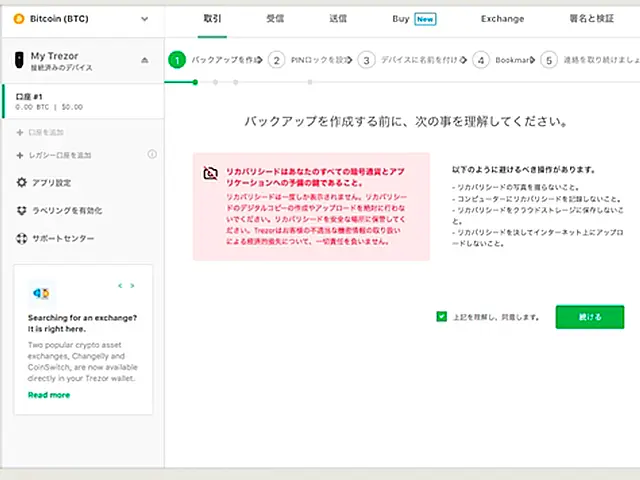
バックアップを作成する前に、注意しておく項目が書かれています。
リカバリーシードは
・一度しか表示されません
・デジタルコピー(PCやスマホに保存)やアップロードはしないこと
・安全な場所に保管すること
といったリカバリーシードの取り扱いについて書かれています。
一通り目を通したら、「上記を理解し、同意します。」にチェックを入れ、続けるをクリックします。
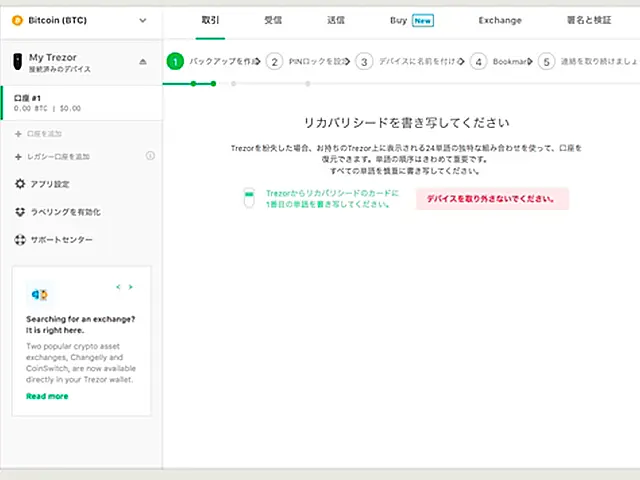

TREZOR oneの画面に1つ目のリカバリーシードが表示されますので、付属のYOUR PERSONAL RECOVERY SEEDと書かれた紙にメモします。
単語をメモしたら、スペルミスがないことを確認し、右ボタンを押し、次の単語を表示します。単語は全部で24個表示されますので、全てメモしていきます。
最後の単語が表示された状態で右ボタンを押すと、再度1つ目の単語が表示されるので、単語の写し間違いがないか確認します。
24番目の単語を表示した状態で右クリックすると、完了となります。
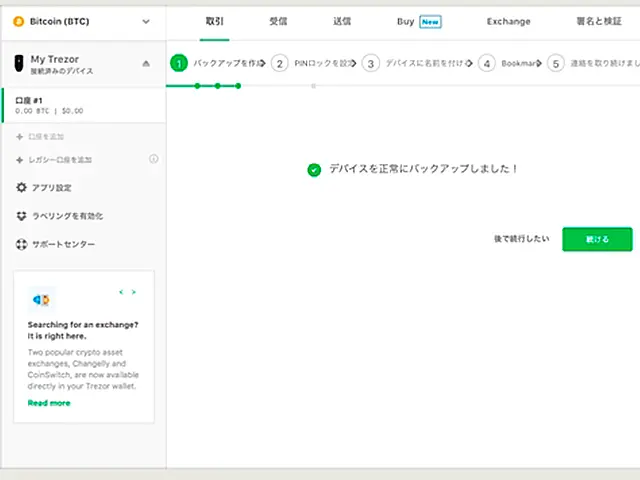
これでバックアップが完了しました。
手順② PINロックを設定する
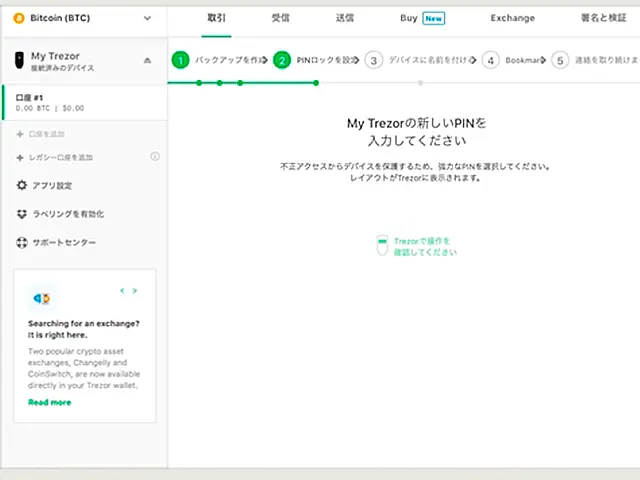
続いて、デバイスのロックを解除するPINロックを設定していきます。
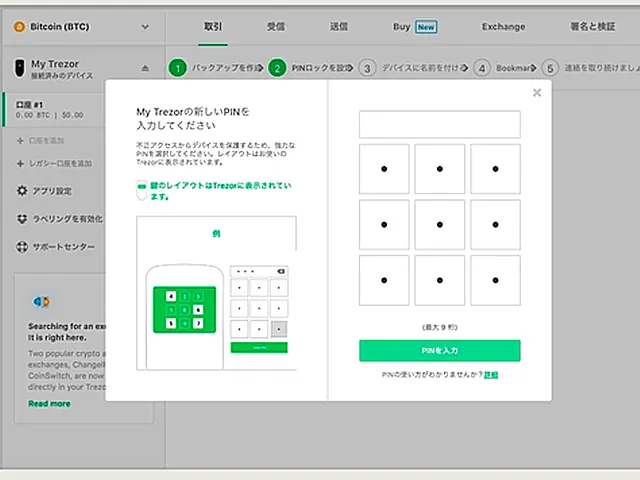
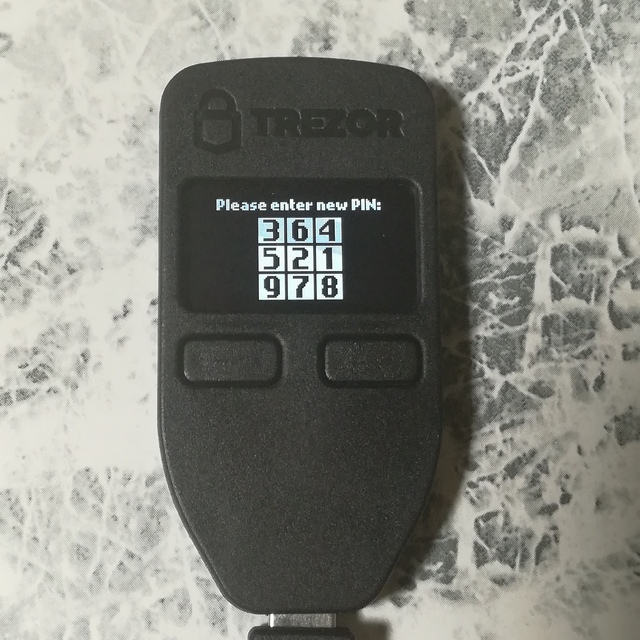
パソコンの画面では、3×3のマスすべてが「・」になっており、数字がわからないようになっています。
TREZORの画面をみると、3×3のマスに1〜9の数字がランダムに割り当てられているので、画面をみながらパソコン上の「・」をクリックして、PINコードを設定していきます。
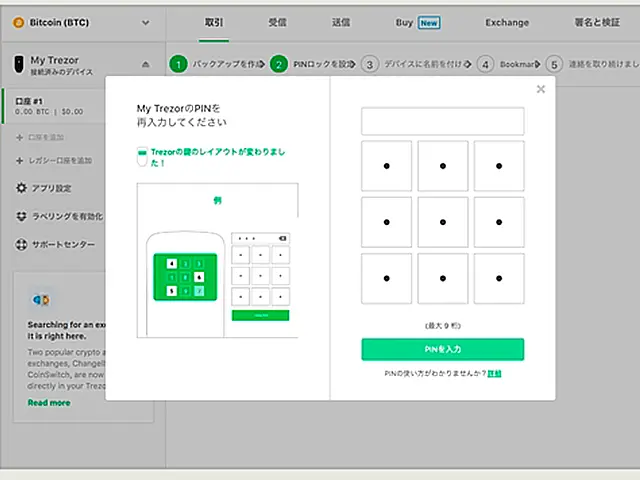
先ほど入力したPINロックを再度入力します。
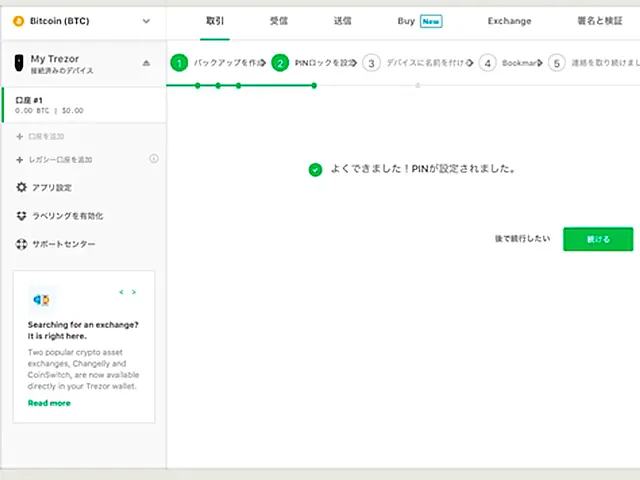
これでPINロックの設定が完了しました。
手順③ デバイスに名前を付ける
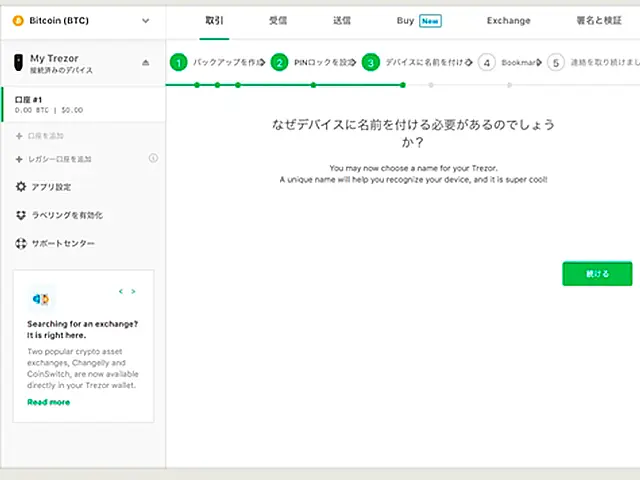
デバイスに自分の好きな名前をつけることができます。
名前をつけることによって、デバイスを識別しやすくなるメリットがあります。
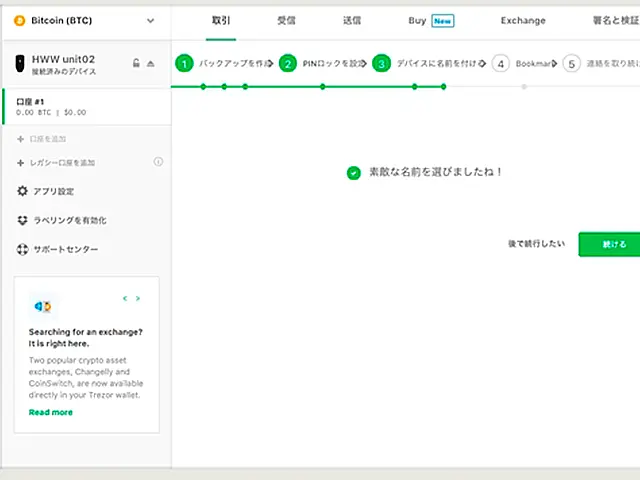
デバイスに名前を設定すると、PC画面左上の接続済みのデバイス箇所の名前が変更されました。
手順④ ブックマーク登録する
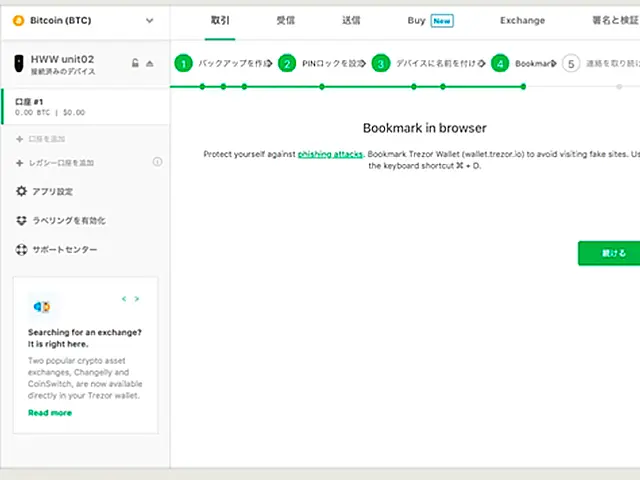
TREZOR HPをブックマークしましょうと表示されます。
ブックマークについては、以下のショートカットキーを使うと簡単に登録できます。
- Macの場合
- command+D
- Windowsの場合
- Ctrl+D
本物そっくりな偽サイトにアクセスしないためにも、TREZOR HPをブックマークしておきましょう。
手順⑤ 連絡の登録
ニュースレターの登録
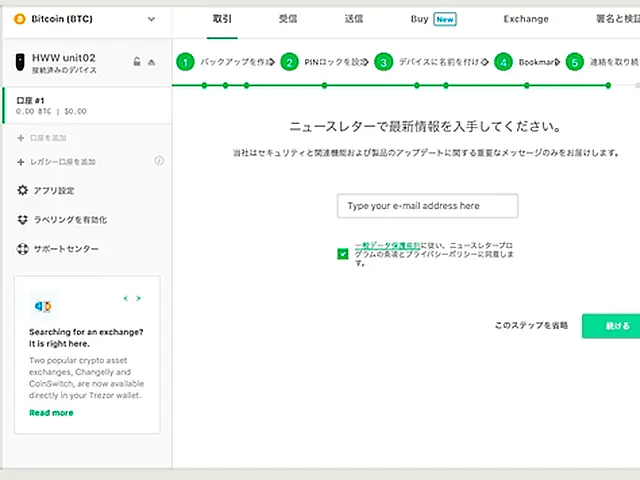
TREZORに関する、有益な情報をメールで受け取りたい場合には、メールアドレスを登録します。
TREZOR公式 SNSフォロー
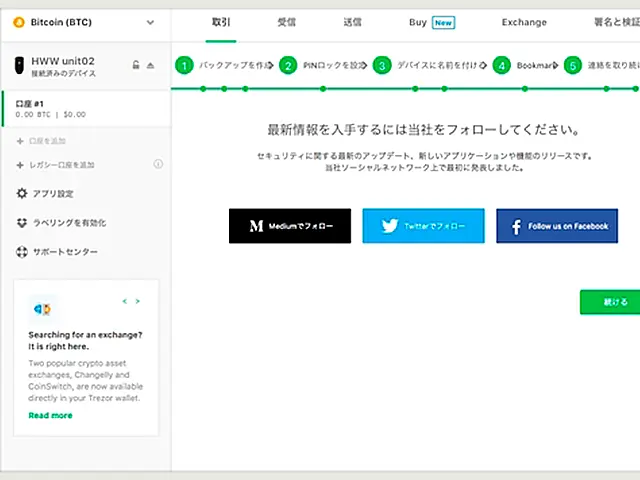
TREZOR公式SNSの中でフォローしたいものがあれば、フォローしましょう。
TREZOR one (トレザーワン)設定完了
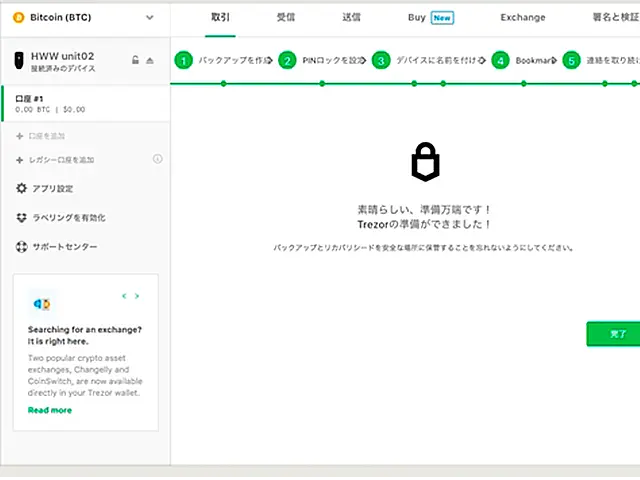
これでTREZOR one(トレザーワン)の設定が完了しました。
まとめ
TREZOR one (トレザーワン)のバックアップの設定を行なってきました。
バックアップの設定自体は、PC画面の指示にしたがって進めていくだけなので、スムーズに行うことができました。
バックアップが設定できていれば、万が一デバイスの故障などの不測の事態が起こっても、暗号資産を復元することができます。
一方、リカバリーシードの保管場所については、水没や日焼けなど紙が劣化せず、簡単には見つからない安全な場所をどこにするか悩みそうです。
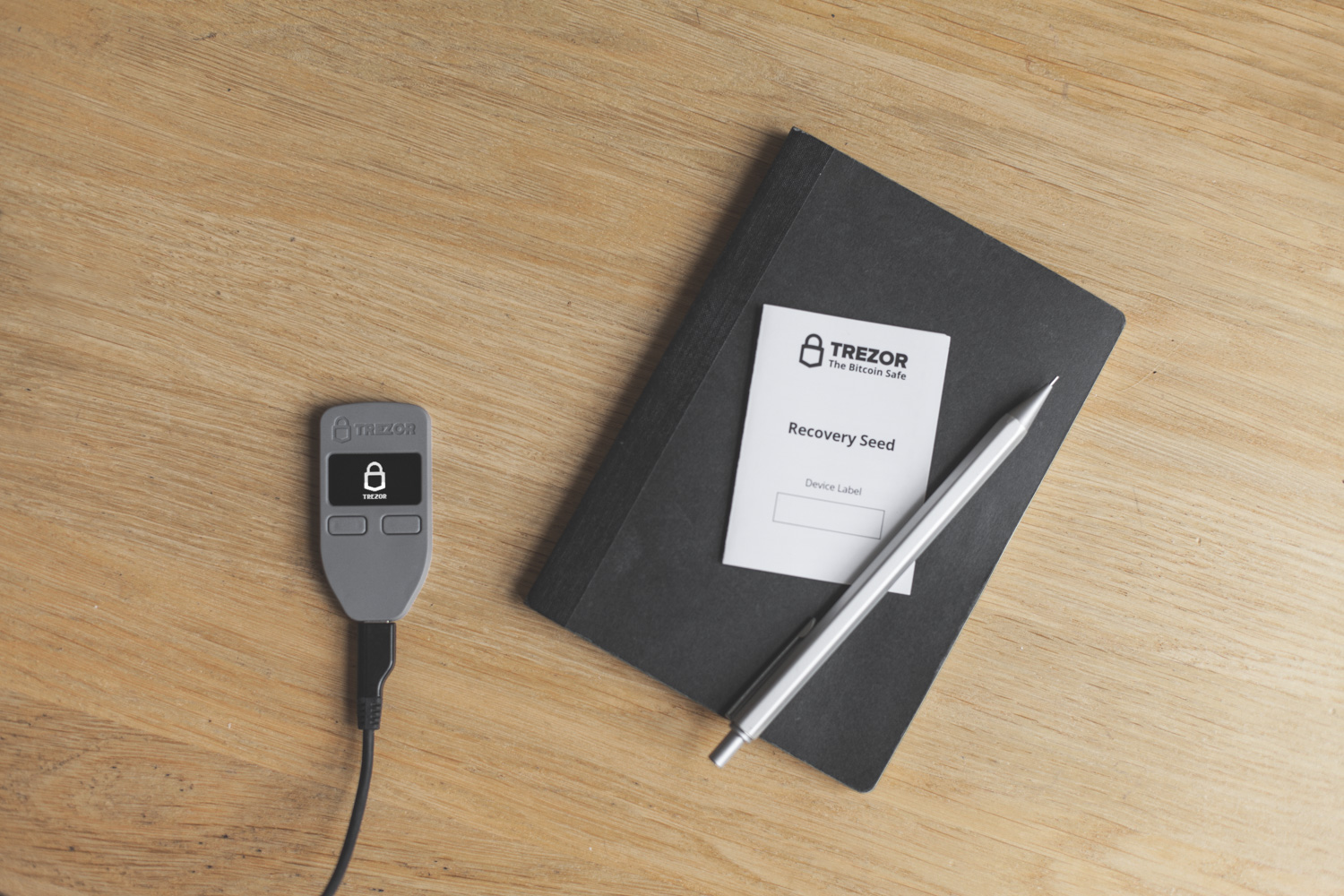


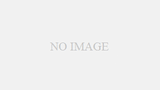

コメント