先日、Ledger海外公式サイトでハードウェアウォレットLedger Nano S(レジャーナノS)を注文し、無事届いたので初期設定をしてみました。
今回の記事では、総合取引管理アプリLedger Live(レジャーライブ)のインストール方法とLedger Nano S本体の初期設定のやり方について解説します。
Ledger Live(レジャーライブ)のインストール方法
Ledger公式へアクセス
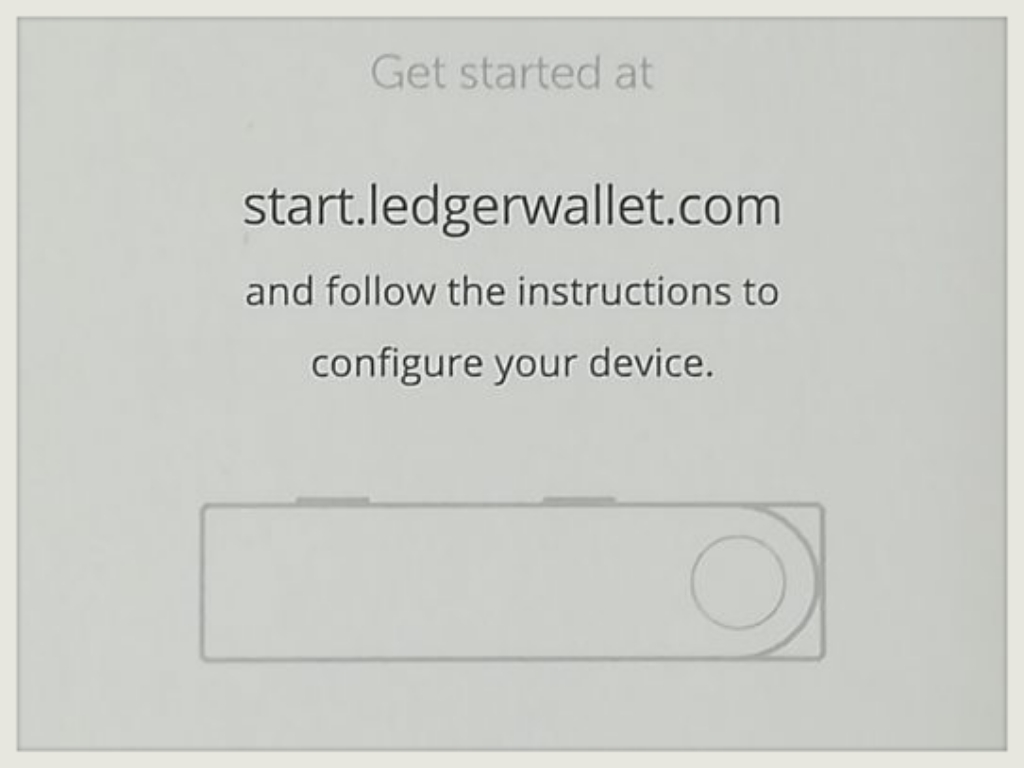
まずLedger Nano S(レジャーナノS)に付属されていたマニュアルに書かれている
start.ledgerwallet.com にアクセスします。
Ledger Live アプリをダウンロード
出典 : Ledger 公式サイト
Ledger 公式サイトには、Ledger製品を使用するための手順がステップごとにまとめられています。
ここで、Ledger Live(レジャーライブ)をダウンロードするのですが、ダウンロードする前に使用する機器が対応しているか確認しましょう。
【PC】
Windows 8以降、macOS 10.8以降、Linux。ARMプロセッサを除く64ビットデスクトップコンピュータ
【スマホ】
Android 7以降あるいはiOS 9以降(iOSの場合はデスクトップアプリからアカウントをインポートのみ)
OSを確認し、問題なければDownload Ledger Live appから選択します。
Ledger Live インストール完了
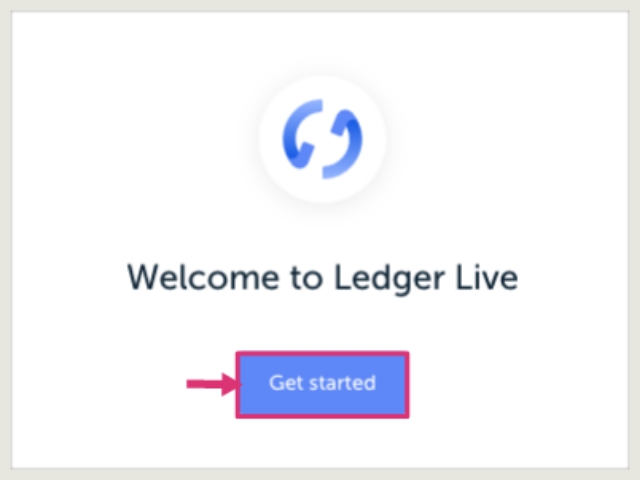
Ledger Liveのインストールが完了しました。Get startedをクリックし、Ledger Nano S本体の初期設定を行います。
Ledger Nano S(レジャーナノS)本体の初期設定
次にダウンロードしたLedger Live(レジャーライブ)を開き、画面指示にしたがってLedger Nano S(レジャーナノS)を設定していきます。
手順① 設定項目を選択
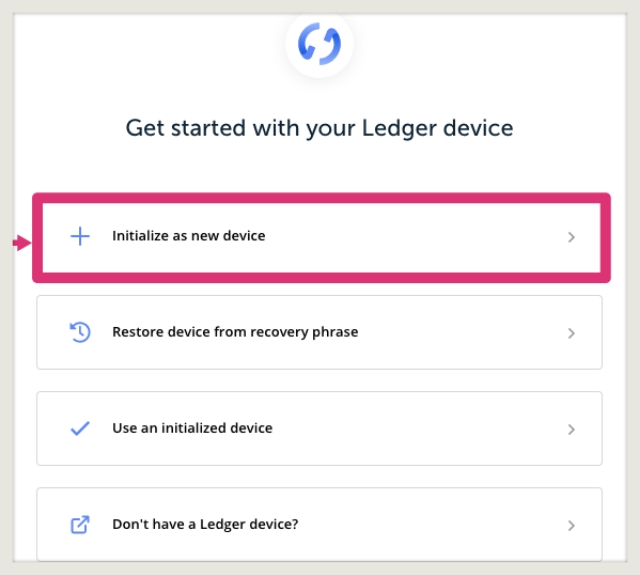
Ledger Live(レジャーライブ)を開くと、デバイスをどうしたいのか4つの項目表示されます。
- Initialize as new device(新しいデバイスとして初期化)
- Restore device from recovery phrase(リカバリーフレーズからデバイスを復元)
- Use an initialized device(初期化されたデバイスを使う)
- Don’t have a Ledger device?(Ledgerデバイスがありません)
今回は新規で購入したデバイスの初期設定をしたいので、「Initialize as new device」を選択します。
手順② デバイスの選択
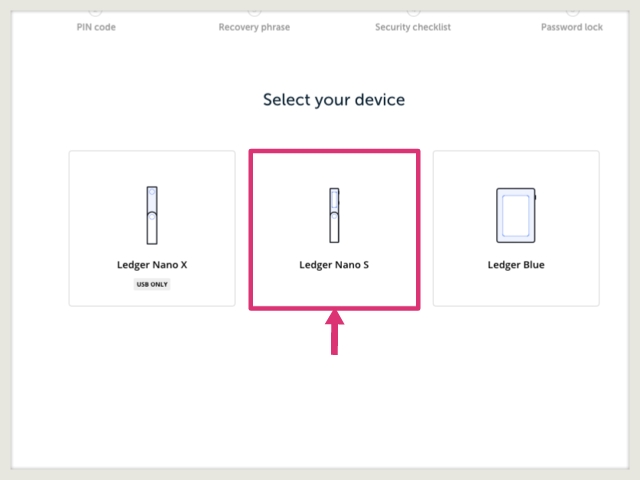
Ledgerのハードウェアウォレットの選択画面が表示されます。
もっているハードウェアウォレットを選択することになりますが、今回はLedger Nano S (レジャーナノS)を選択。
手順③ PINコードを設定する
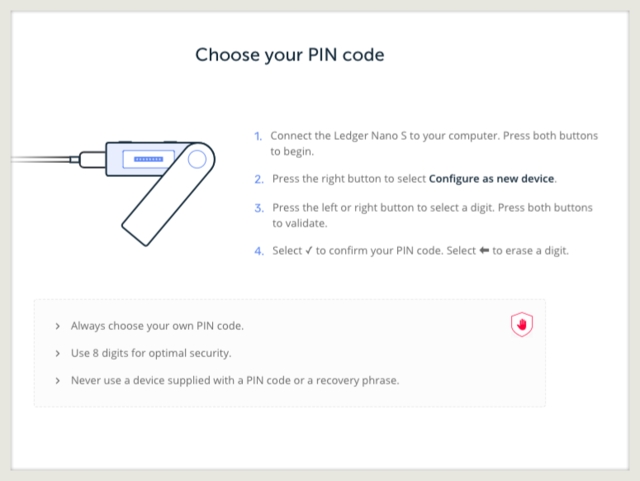
PINコードを設定するための操作手順と注意事項が画面に表示されます。
- Connect the Ledger Nano S to your computer. Press both buttons to begin.
(Ledger Nano Sをコンピューターに接続します。両方のボタンを押して開始します。) - Press the right button to select Configure as new device.
(右ボタンを押して、新しいデバイスとして設定を選択します。) - Press the left or right button to select a digit. Press both buttons to validate.
(左または右のボタンを押して数字を選択します。両方のボタンを押して検証します。) - Select ☑️ to confirm your PIN code. Select ⬅️ to erase a digit.
(☑️を選択してPINコードを確認します。 ⬅️を選択して、数字を消去します。)
Always choose your own PIN code.
(いつもあなた自身のPINコードを選択してください。)
Use 8 digits for optimal security.
(最適なセキュリティのために8桁を使用してください。)
Never use a device supplied with a PIN code or a recovery phrase.
(PINコードまたはリカバリーフレーズが付属したデバイスを使用しないでください。)
設定手順と注意事項を一読したら、PINコードを設定をしていきます。
パソコンとLedger Nano S (レジャーナノS)を接続

Ledger Nano S(レジャーナノS)本体には電源はないので、付属されていたケーブルを使ってパソコンと接続し、電源を付けます。
液晶画面にPress both buttons to begin(両方のボタンを押してください)と表示されますので、側面にある2つのボタンを両方押します。

画面表示が切り替わりながら英語の説明がされていきます。
ここでは操作方法について説明されていて
左あるいは右のボタンを押すと「選択」
両方のボタンを同時に押すと「決定」
となっています。
そして設定を開始するには両方のボタンを押してくださいと表示されますので、押して次へいきます。
新しいデバイスとして設定を選択する

今回は箱を開封して初めて使うことになるので、
「Configure as new device?」
を表示させた状態で右ボタンを押します。
続いて「Choose a PIN code 」と表示されますので、両方のボタンを押します。
Ledger Nano S(レジャーナノS)の左右のボタンでPINコードを設定する

PINコードの設定画面が表示されるので、左or右ボタンでひと桁ずつ数字を選択し、両方のボタンを押して決定していきます。間違えた時は、左or右ボタンでxのマークを表示した状態で両方のボタンを押すと前の桁の数字選択に戻せます。
桁数については4〜8で設定することができますが、注意事項に書かれていたようにセキュリティ上8桁で設定するのがよさそうです。
PINコードの設定
数字を入力していき、PINコードを決定したい時は左or右のボタンで✔︎マークを表示した状態で両方のボタンを押すと決定されます。

「Confirm your PIN code」PINコードを確認してください。と出るので両方のボタンを押し、設定したPINコードを再入力します。
ここで設定したPINコードの入力ミスをしてしまうと、PINコードの設定をやり直すことになるので慎重に入力します。
手順④ リカバリーフレーズの保存
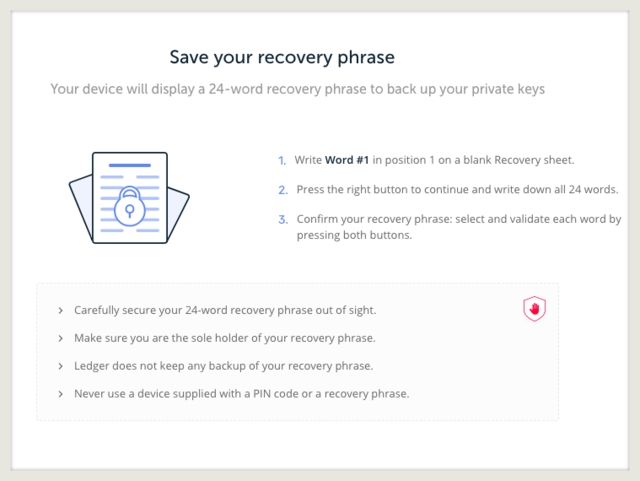
復元する際に必要となるリカバリーフレーズの保存方法と注意事項が表示されます。
1.Write Word#1 in position 1 on a blank Recovery sheet.(空白のリカバリーシートの位置1にWord#1を書き込みます。)
2.Press the right button to continue and write down all 24words.(右ボタンを押して続行し、24ワードすべてを書き留めます。)
3.Confirm your recovery phrase: select and validate each word by pressing both buttons.(リカバリーフレーズを確認:両方のボタンを押して、各単語を選択して検証します。)
Carefully secure your 24-word recovery phrase out of sight.(24ワードのリカバリーフレーズを見えないように慎重に保護します。)
Make sure you are the sole holder of your recovery phrase.(自分がリカバリーフレーズの唯一の所有者であることを確認してください。)
Ledger does not keep any backup of your recovery phrase.(Ledgerは、リカバリーフレーズのバックアップを保持しません。)
Never use a device supplied with a PIN code or a recovery phrase.(PINコードまたはリカバリーフレーズが付属したデバイスを使用しないでください。)
こちらのリカバリーフレーズに関する内容は、Ledger Nano S(レジャーナノS)だけではなく、ハードウェアウォレットを取り扱う上で大切な内容となっています。
設定手順と注意事項を一読したら、リカバリーフレーズをメモしていきます。
1.リカバリーフレーズをメモする

「Write down your recovery Phrase」リカバリーフレーズを書いてくださいと表示されるので両方のボタンを押す。

Word#1 ◯◯◯というように英単語が表示されます。
Word#1 なら付属のリカバリシートの1の位置にメモします。
2.リカバリーフレーズを全部で24単語メモする
メモすることができたら右ボタンを押し、次の単語も同様にメモしていきます。全部で24個の英単語が表示されますので、一つずつ順番にメモします。24個すべて書いたら両方のボタンを押します。
※見慣れない単語も表示されましたので、記入ミスにはご注意ください。
3.メモしたリカバリーフレーズを確認する

「Confirm your recovery phrase」リカバリーフレーズを確認してください。と表示されますので、両方のボタンを押します。

◯番目の英単語は何でしょう?
と質問されますので、先ほどメモしたリカバリーシートをみながら左右のボタンで選択していきます。
ちなみにこの質問は24個の英単語すべて聞かれるので、根気よくやる必要があります。

すべて回答すると、「your device is now ready」と表示され、デバイスの準備が完了します。
手順⑤ セキュリティチェックリスト
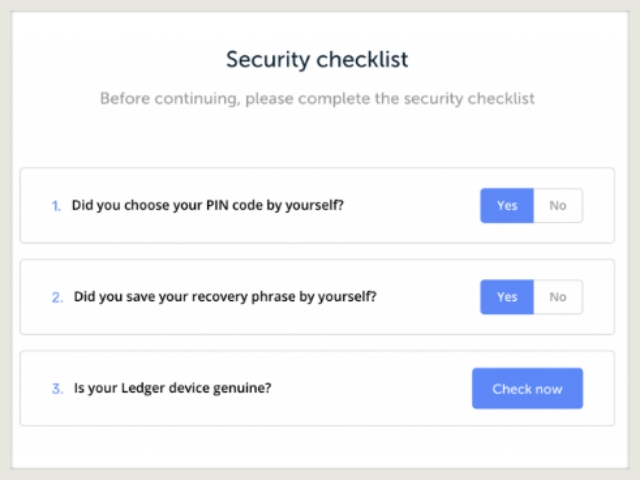
セキュリティリストの画面が表示され、ここまでの作業の確認になります。
1.Did you choose your PIN code by yourself?(自分でPINコードを選択しましたか?)
2.Did you save your recovery phrase by yourself?(自分でリカバリーフレーズを保存しましたか?)
3.Is your Ledger device genuine?(あなたのLedgerデバイスは本物ですか?)
1番目と2番目の質問については、ここまで作業でやってきたことなので、Yesを選択します。
3番目の質問については、「Check now」ボタンをクリックすると本物かどうかチェックする画面に切り替わります。
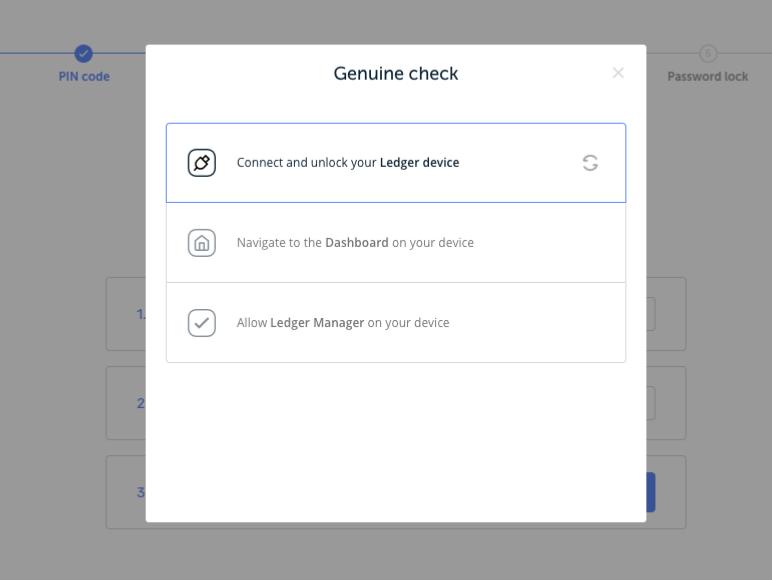
デバイスを接続した状態でこの画面を表示してましたが、いくら待ってもこの渦巻きマークの状態から先に進みませんでした。
一度デバイスを抜き差しして、再度PINコードを入力すると渦巻きマークがなくなり、次に進むことができました。
「Allow Ledger Manager on your device」あなたのデバイスでLedger Managerを許可する。
ここまで進みましたら、デバイスの方で両方のボタンを押すとチェックが完了します。
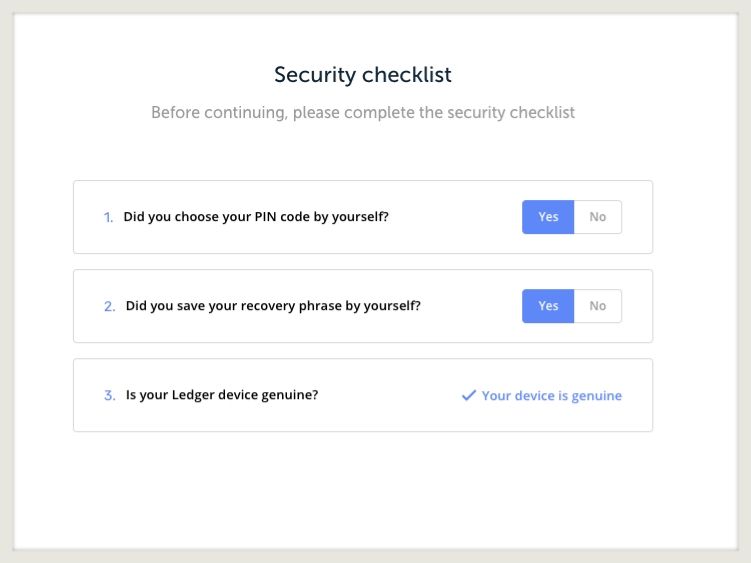
チェック作業が終わり、デバイスが本物であれば3番目の質問の右側に
「Your device is genuine」あなたのデバイスは本物です。と表示されます。
この表示がされたらContinueをクリックします。
手順⑥ Ledger Live用パスワードの設定
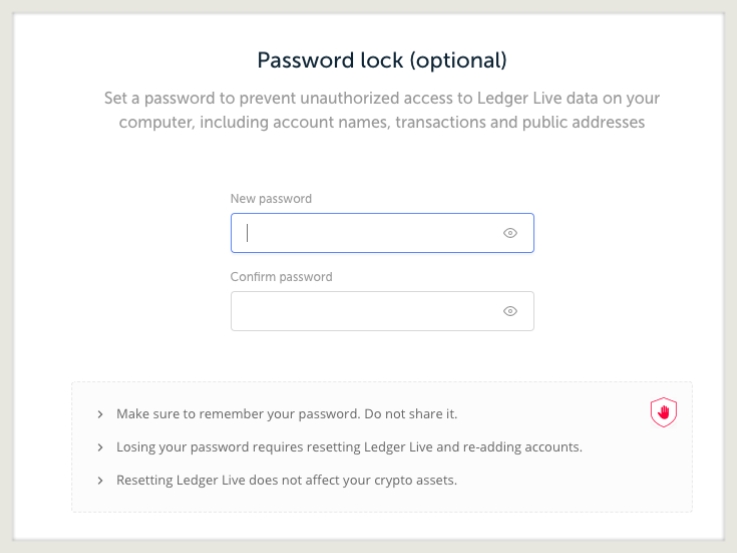
Ledger Liveのパスワードを設定する画面が表示されます。
パスワードを設定することによって、データ(アカウント名、残高、トランザクション、公開アドレス)への不正アクセスをリスクを軽減することができます。
- Make sure to remember your password. Do not share it.(パスワードを忘れないでください。 共有しないでください。)
- Losing your password requires resetting Ledger Live and re-adding accounts.(パスワードを紛失した場合は、LedgerLiveをリセットしてアカウントを再追加する必要があります。)
- Resetting Ledger Live does not affect your crypto assets.(Ledger Liveをリセットしても、暗号資産には影響しません。)
「New Passward」「confirm Passward」の2か所に同じパスワードを入力したら次へ進みます。
手順⑦ 分析とバグレポート
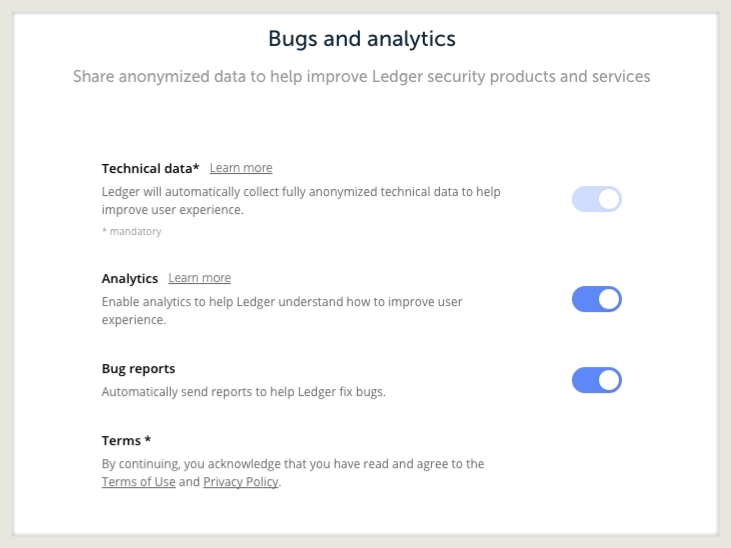
Ledger 製品、サービス、セキュリティ機能を向上させるために、使用方法や診断データを共有するかどうかオンオフを切り替えます。
初期設定完了
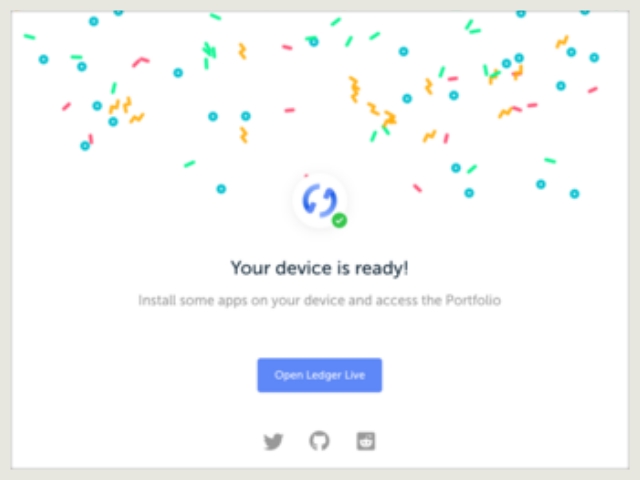
画面にYour device is ready!と表示され、Ledger Nano S(レジャーナノS)の初期設定ができました。
続いて総合管理アプリLedger Live(レジャーライブ)の設定をすることになります。
Ledger Liveの設定についてはこちらの記事で解説していますので、ぜひ参考にしてみてください。

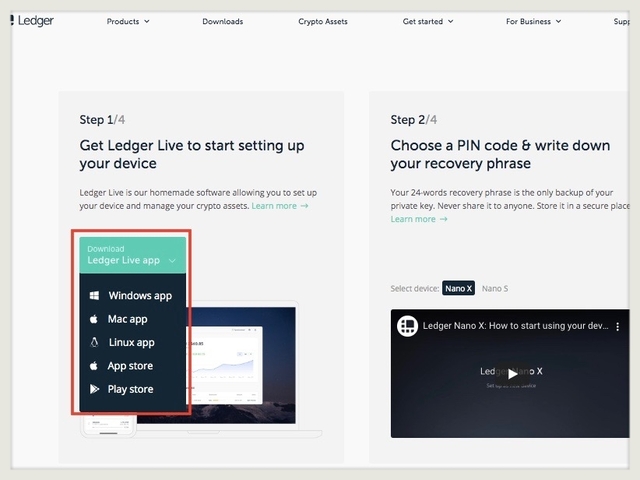
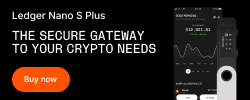


コメント