先日注文していたハード ウェア ウォレットTREZOR one(トレザーワン)が届いたので、内容物の確認と初期設定をしてみました。
初期設定については、TREZOR社が推奨しているTrezor Bridge(トレザービレッジ)というアプリケーションを使って接続してみましたので、その手順についての解説をしていきます。
TREZOR one(トレザーワン)について
TREZOR one(トレザーワン)到着、外箱確認

海外のTREZOR公式サイトから購入しましたが、注文から1週間かからずに到着しました。
外箱の上下にはホログラムシールが貼られており、さらに外箱の取り出し口には粘着性のあるのりが貼られているため、簡単には取り出せないようになっています。
TREZOR one(トレザーワン)内容物一式
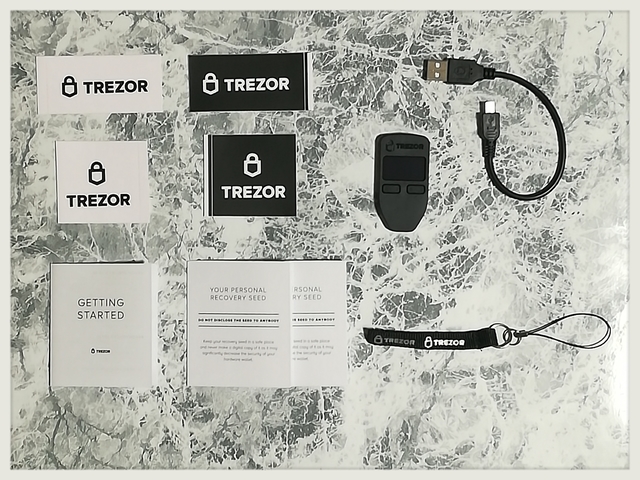
内容物については全部で6種類入っています。
・TREZOR one 本体
・USBケーブル
・ストラップ
・リカバリーシードをメモする紙×2
・ステッカー×4
・取扱説明書
それでは、TREZOR one 本体とリカバリーシードをメモする紙について詳しくみていきます。
TREZOR one(トレザーワン)本体

TREZOR oneのデザインですが、液晶画面とボタンが2つと非常にシンプルなデザインになっています。ボタンの大きさは小型のデバイスのものとしては比較的大きめのサイズになっているので、押しやすいです。
電源ボタンはついておらず、PCとUSBケーブルで接続すると、電源がつきます。
材質についてはプラスチック製となっています。
RECOVERY SEED(リカバリーシード)をメモする紙
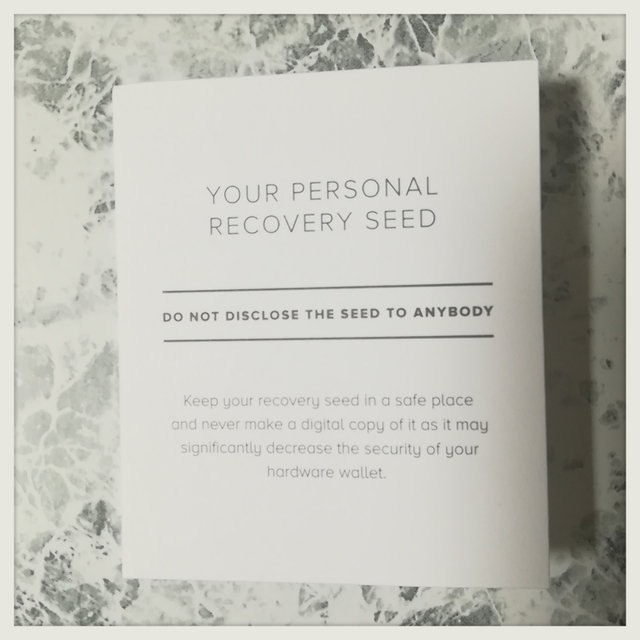
YOUR PERSONAL RECOVERY SEEDと書かれた紙が2枚入っています。
リカバリーシードをメモするためのものとなっており、2つ折りになっているので広げるとメモできるようになっています。
バックアップを作成するときに、単語が全部で24個表示されるため、1つずつメモしていく作業をしていくことになるのですが、そのときにこの紙を使います。
ここで、確認しておきたいこととして、空白になっている部分は自分自身でメモしていくということです。
はじめから単語が書かれていることはありえません。
中古のハードウェアウォレットを購入した方の中には初めから単語が記入されていたものもあったという情報もありましたので、必ず何も書かれていないことを確かめてください。
また、このリカバリーシードはハードウェアウォレットを使用する上で非常に大切なものとなっており、管理方法については次のように書かれています。
YOUR PERSONAL RECOVERY SEED
do not disclose the seed to anybody
keep your recovery seed in a safe place and never make a digital copy of it as it may significantly decrease the security of your hardware wallet
個人的なリカバリーシード
誰にもシードを公開しないでください
リカバリーシードを安全な場所に保管し、デジタルコピーを作成しないでください。ハードウェアウォレットのセキュリティが大幅に低下する可能性があります。
スマホなどで写真をとるようなデジタルコピーをすると、インターネット上にデータが流出してしまう可能性があるので、デジタルコピーはしないでくださいといった内容が書かれています。
TREZOR oneの初期設定
TREZOR oneをPCに接続
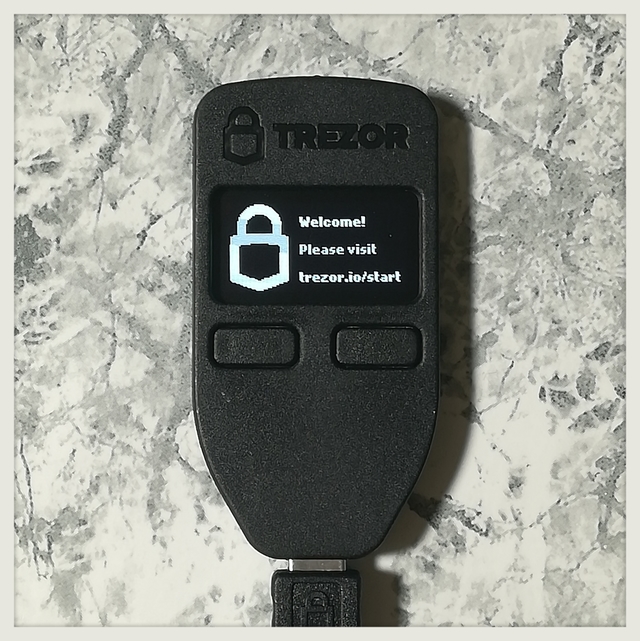
TREZOR oneをPCと付属されていたUSBケーブルで接続すると、TREZOR one の画面にWelcome!と表示されます。
画面に表示されているURLtrezor.io/start/へアクセスします。
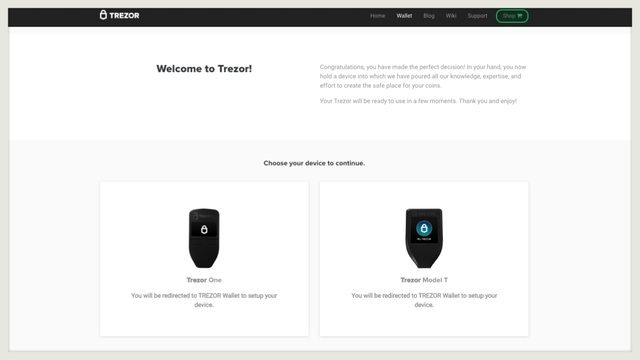
TREZORの公式HPが表示され、Trezor One かTrezor Model Tを選べるようになっているので、お手持ちのハードウェアウォレットを選択します。
今回は、左側のTrezor Oneを選択します。
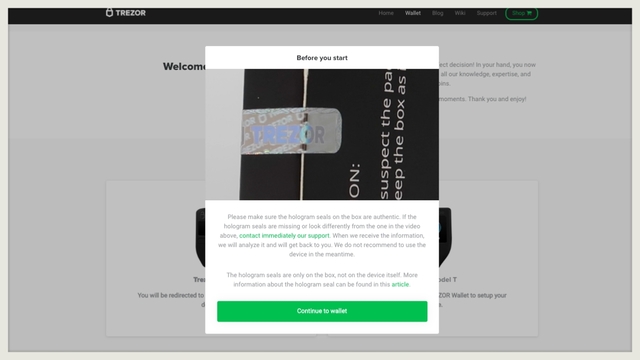
設定を行う前に「設定を開始する前にホログラムシールが本物であること確認してください」という注意喚起の画面が表示されます。
画面に表示されているホログラムシールと外箱に貼られたホログラムシールを見比べ、Continue to walletをクリックします。
このホログラムシールについては別記事にしていますので、詳しくはこちらをご参照ください。

Trezor Bridge(トレザービレッジ)をインストール
TREZOR one(トレザーワン)を接続する方法はいくつかあるようですが、TREZOR社が推奨しているTrezor Bridge(トレザーブリッジ)というアプリケーションをインストールして接続していきたいと思います。
Trezor Bridge(トレザーブリッジ)とは
TREZORデバイスとウェブブラウザ間の通信を許可するアプリケーションで、TREZOR公式サイトからインストールすることができます。
※ 使用するためにはGoogle ChromeとFireFoxのどちらかのブラウザを使わなければなりません。
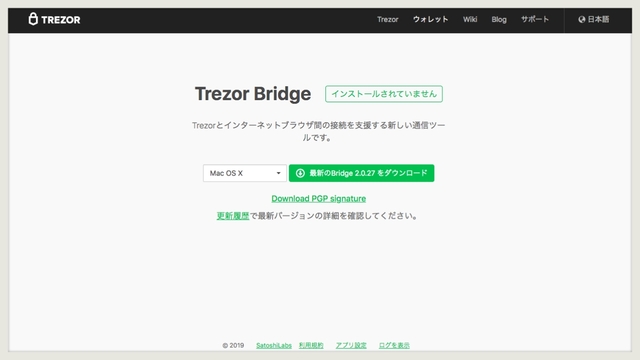
Trezor Bridgeのダウンロード画面に切り替わりますので、
Windows,Mac,Linuxの中から選択し、ダウンロードボタンをクリック
今回はTrezor Bridge 2.0.27をダウンロードしていきます。
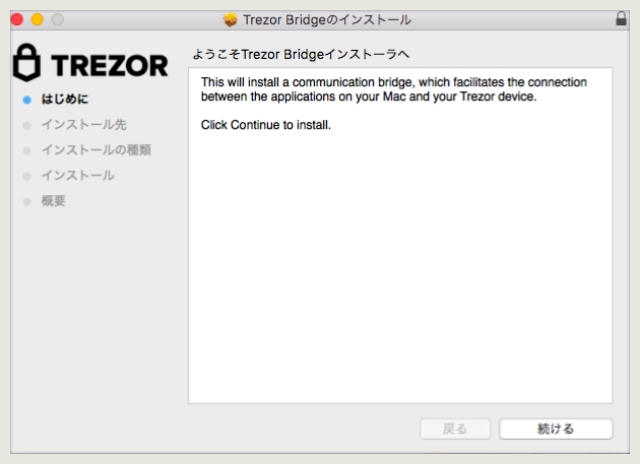
ダウンロードしたファイルを開くとTrezor Bridgeのインストール画面が表示されるので、続けるをクリックします。
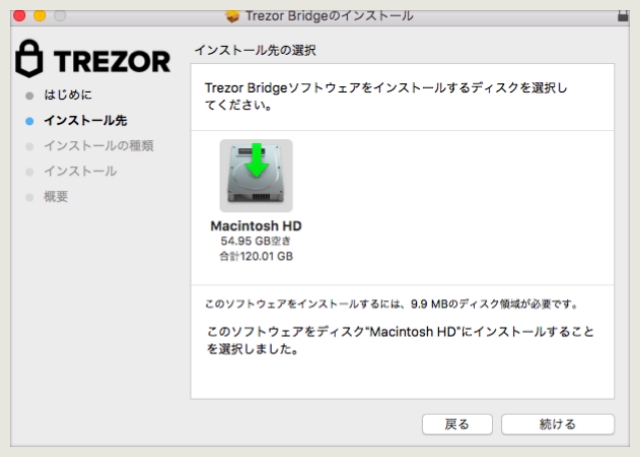
Trezor Bridgeをインストールするディスクを選択し、続けるをクリックします。
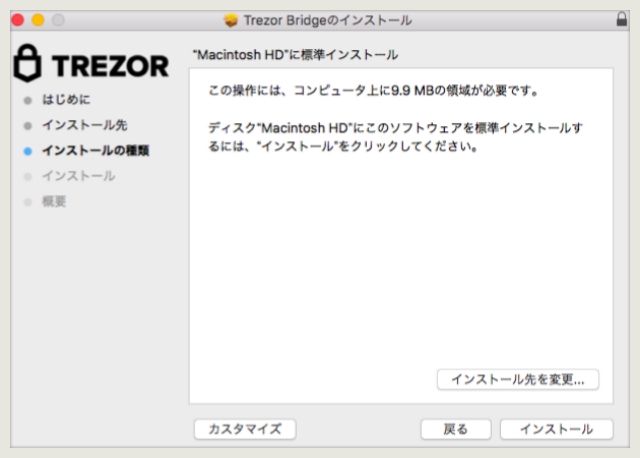
必要容量を確認したら、インストールをクリックします。
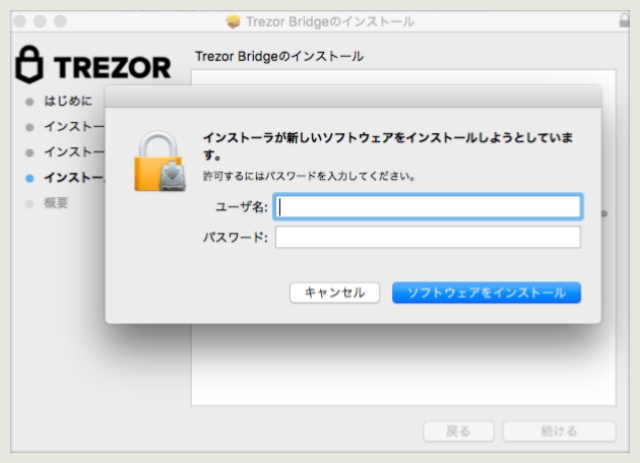
普段PCにログインする時に入力する、ユーザー名とパスワードを入力します。
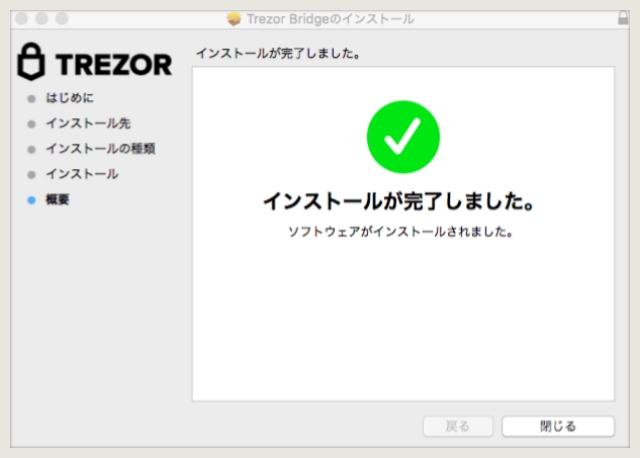
Trezor Bridgeのインストールが完了しました。
ファームウェアをインストール
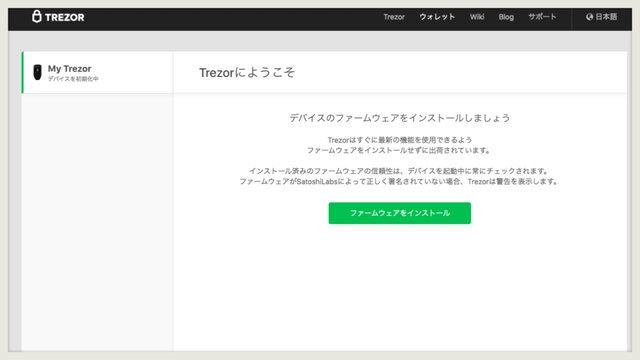
購入した直後は、まだファームウェアがインストールされていない状態ですので、ファームウェアをインストールをクリックします。
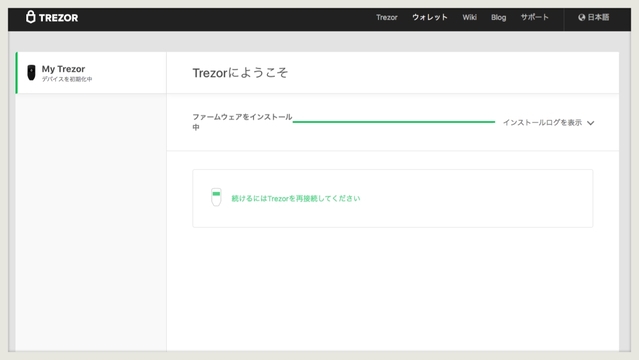

ファームウェアがインストールできましたら、TREZOR one をUSBケーブルから一度外し、再接続します。
新規ウォレットを作成
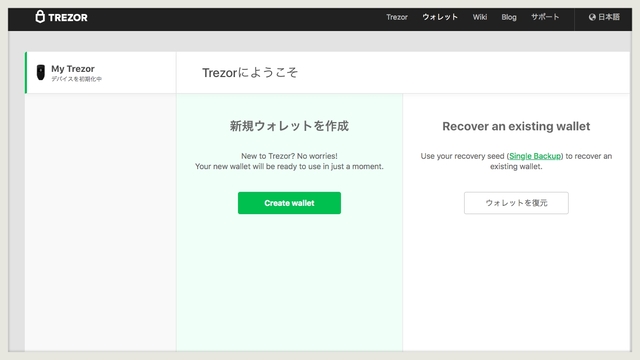
TREZORにようこそという画面が表示され、
・新規ウォレットを作成する
・ウォレットを復元する
どちらかを選べるようになっています。
今回は新しくウォレットを作成したいので、左側の新規ウォレットを選択します。
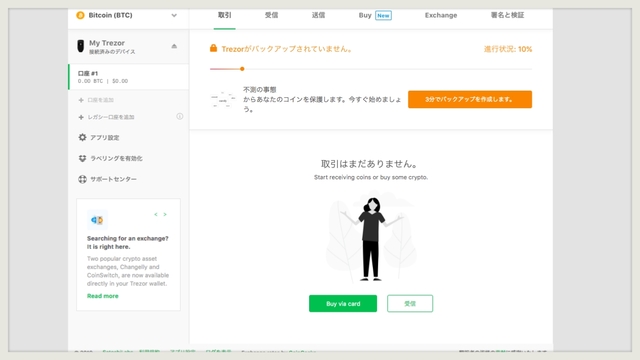
この画面が表示されたら、ウォレットが作成されたことになります。
続いてバックアップ設定をしていくことになりますが、
ウォレットのバックアップ設定については別記事にまとめていますので、こちらも参考にしてみてください。

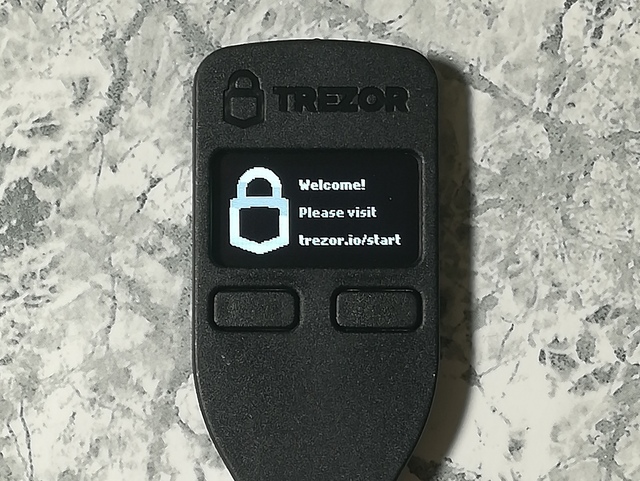



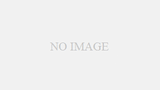
コメント